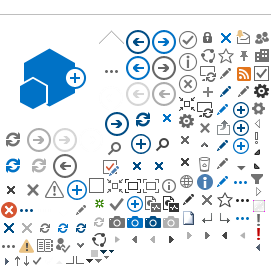You are leaving the Alachua County Website
Thank you for visiting the Alachua County website. By clicking “Ok”
you will be redirected to a non-County maintained website. Alachua
County may not be responsible for the content at the site you are
about to be linked to.